Cinema4Dでローポリキャラを作りたい~2.準備と初めの一歩
一応前記事からの続きという形で、今回はモデリングについて落書きしていきます。
至って初心者なので、メモ的な感じでこの備忘録にまとめることにします。なんせC4Dを触り始めてまだ3ヶ月程度なので…。この記事を基に3DCGの修羅の道に興味を持ってくれて、はじめてみたいなぁと思う猛者が現れたらそれはとっても嬉しいなって。
1.はじめに(インタフェースの変更)

初期設定ではこんな感じのインタフェースになっているので、
この記事等を参考に以下のようにインタフェースを変更しました。
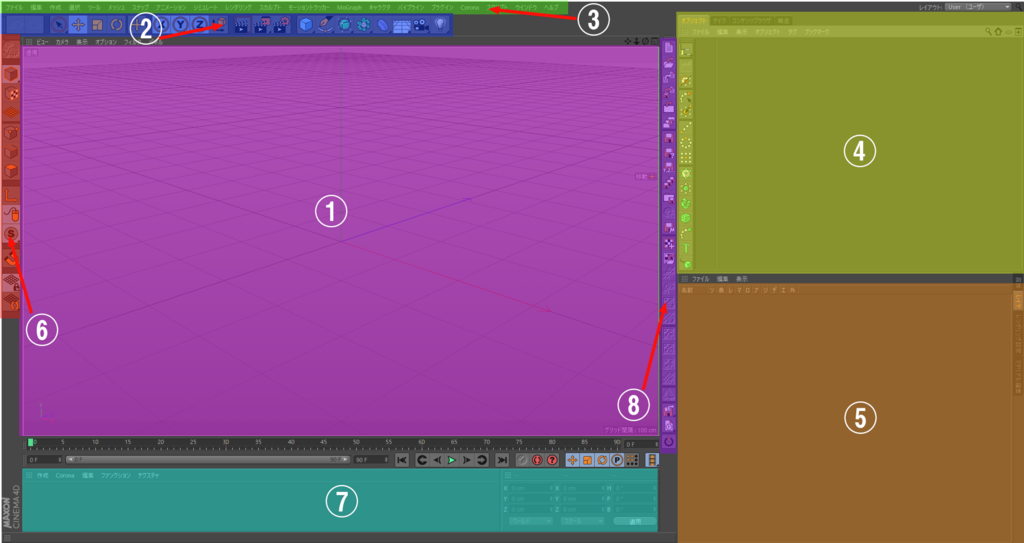
①ビュー
おもにこの画面とにらめっこしていろいろ調整します
②ツールの追加とかレンダリングの設定とか
ここは初期設定のまま
③ヘッダ
ここも結構使いますね。なんかいろいろ入ってます。
④オブジェクト、テイク、コンテンツブラウザ、構造
オブジェクトはCinema4D上では二番目くらいに重要なウィンドウではないでしょうか
(一番は属性[要出典])。Cinema4Dではエフェクトの管理を階層により行われる*1ため、混乱しないスマートな階層管理が要求されます。
テイク、構造は初期設定のままです。
コンテンツブラウザでは様々なプリセットを利用することができます。
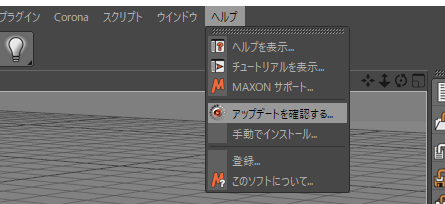
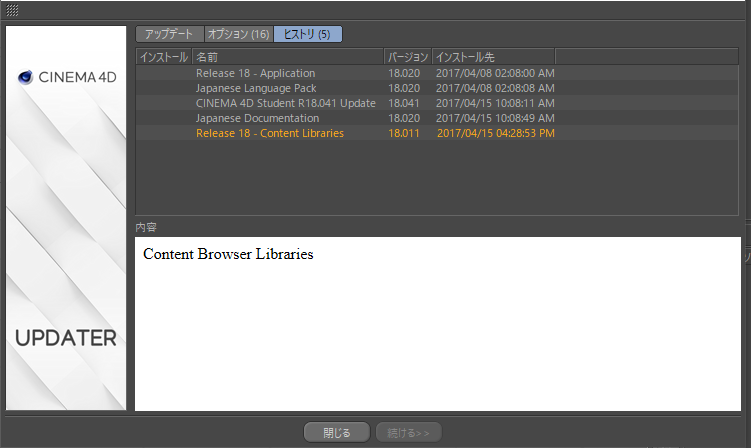
もし、ダウンロードされてなかったら[ヘルプ]->[アップデートを確認する]からRelease ** - Content Libraries をダウンロードしましょう。
⑤属性、レイヤ、レンダリング設定、マテリアル設定
属性ウィンドウは一番使う頻度が高いです。様々なパラメータの変更を行えます。
レイヤはそのままで、レンダリング設定とマテリアル設定をここにアタッチさせました。
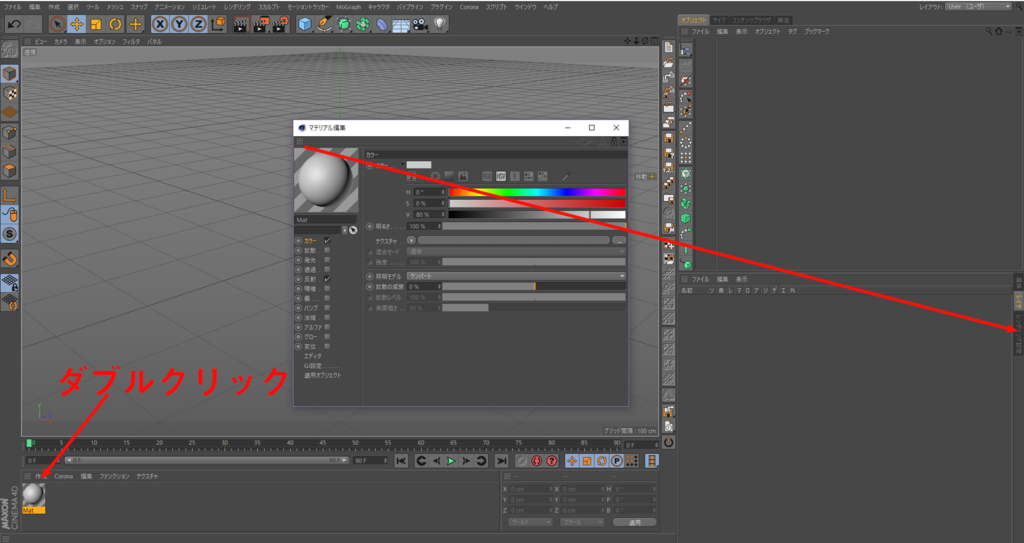
アタッチの方法
例えばマテリアル設定ウィンドウをアタッチさせたい場合はマテリアルを追加(⑦ウィンドウをダブルクリック)後、追加されたマテリアルをダブルクリックしマテリアル設定ウィンドウを開いた後、ウィンドウ左上の点々を目的のウィンドウのタブまでD&Dすることで可能です。
詳しくは以下のサイトを参照してください(タブ上を右クリックするだけで直感的な変更は行えます。)
⑥編集モードの変更など
スナップと選択モード変更(頂点、辺、面)は割と使う(独断と偏見)。
⑦マテリアルの管理、座標
たまに使います
⑧ファイルメニュー
ヘッダのファイルメニューをアタッチさせただけです。
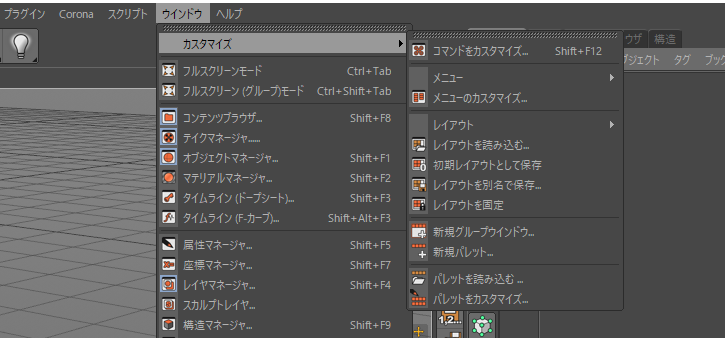
インタフェースを変更し終えたら[ウィンドウ]->[カスタマイズ]->[レイアウトを別名として保存]で保存させましょう。
2.とりあえず下絵を表示
勅命が下ったのでけものフレンズをアライさんを作ることにします。
正面絵と横絵があると捗るので集めます。


(真横を向いているアライさんが見つかりませんでした)
下絵の表示は平面にDLした画像を写してやろうと思います。

平面を追加し、編集可能にした後、画像の縦横比に合わせてサイズを変更させましょう。
二番目の編集可能にする作業は一言で言えば、パラメータで変形するオブジェクトをメッシュにより編集するオブジェクトに変更する作業です。というのも、Cinema4Dには[編集可能オブジェクト]と[パラメトリックオブジェクト]の二種類があるからです。
編集可能オブジェクトはポリゴンオブジェクトとスプラインオブジェクトのことを指し、頂点辺面(スプラインは頂点のみ)を操作して形状を変更するものです。パラメトリックオブジェクトは立方体や多角形スプラインなどのプリミティブなオブジェクトのことを指す。直接変更するのではなく属性ウィンドウからパラメータを弄って形状を変更します*2。

このようにパラメータを変更しました。
角度のHPBというのはオイラー角回転です。HPBはそれぞれ、ヘディング、ピッチ、バンクの略称であり、ヨー、ピッチ、ロールと同義です。
| 略称 | 略さず | 同義 | 意味1 | 意味2 |
| H | ヘディング | Yawing(ヨー) | 垂直軸回転 | Y軸回転 |
| P | ピッチ | Pitching(ピッチ) | 水平軸回転 | X軸回転 |
| B | バンク | Rolling(ロール) | 奥行軸回転 | Z軸回転 |

マテリアルを追加し、適用させましょう。
①マテリアルウィンドウをダブルクリックし、画像のテクスチャにDLした画像を貼る
②マテリアルを平面にD&Dして適用させる
③マテリアル設定タブを選択
④反射の設定はいらないのでチェックボックスを外す
以上で下絵の設定は完了です。
3.モデリングの前の準備
モデリングの際にはトポロジーを意識してモデリングする必要があります。トポロジーといえば位相幾何学的なものを思い浮かべるかもしれませんが、3DCGの場合はそこまで難しく考える必要はなく、たんにメッシュの流れを分かりやすいものにさせるという程度の認識で大丈夫だと思います。
この記事に基づいて以下のようなトポロジーを意識してモデリングしていきます。

なんか変な落書きみたいになってしまったが気にせず…
3-1視点操作
視点操作に慣れなくては効率よくモデリングすることは不可能です。
| アクション | ショートカットキー | ||
| 平行移動 | 1 | Alt+中ドラッグ | |
| 前後移動 | 2 | Alt+右ドラッグ | ホイールドラッグ |
| 回転 | 3 | Alt+左ドラッグ | |
左手を常に1-3の位置にしておくと捗ります。
また、正面の位置から投影したい場合などはモデリングの際には結構あるので次のキーも割と多用します。
| F1 | 透視投影 |
| F2 | 上面投影 |
| F3 | 右面投影 |
| F4 | 正面投影 |
| 中クリック | 4分割で投影 |

その他の視点に移動したい際には、[カメラ]から行いましょう。
平行投影状態では[Shift]キーを押すことによって15度単位で回転させることができます。誤って平行投影中に視点を回転してしまった際にはこれを使って元の視点に戻しましょう。
3-2メッシュの追加
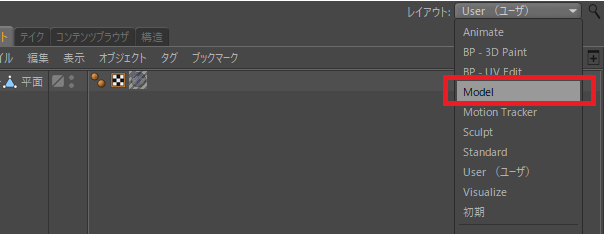
ウィンドウ右上のレイアウトからModelを選択すると…
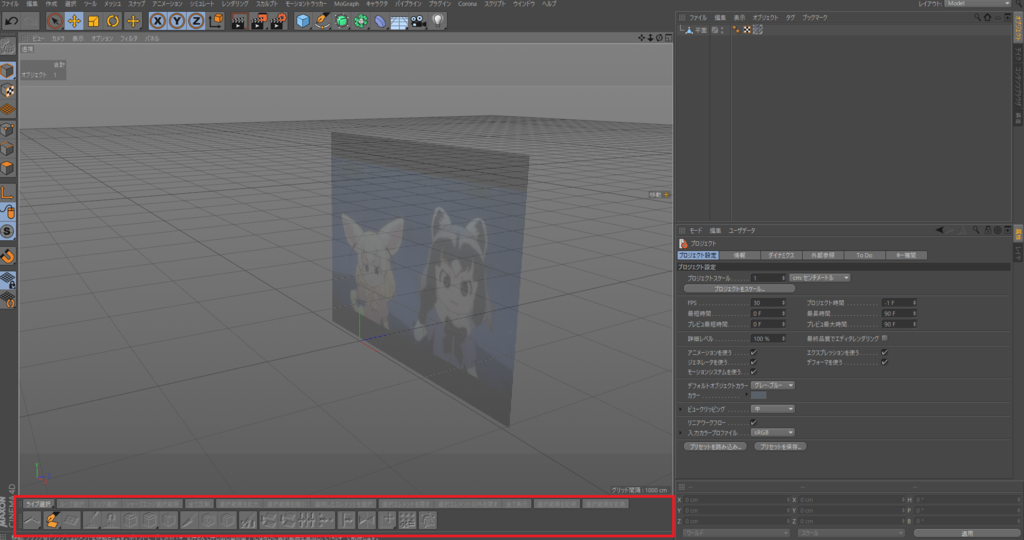
モデリングの際によく使う機能がまとまった便利なインタフェースになります。
F4より正面視点に移り、ヘッダの[表示]からグーローシェーディングを選択します*3。すると、マテリアルを適用させた平面がそのまま表示されます。
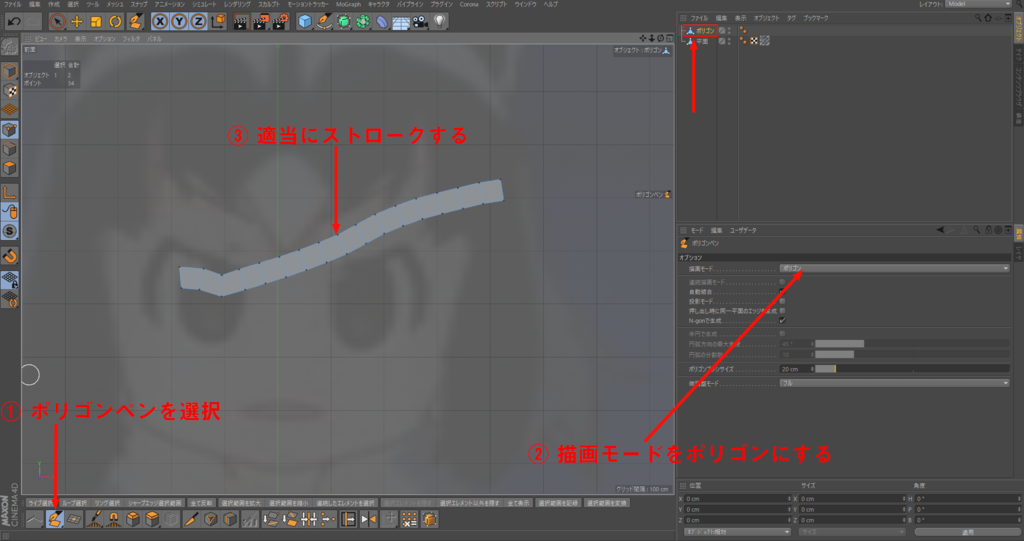
ポリゴンペンを使って顔のメッシュを作っていきたいと思います。
ポリゴンペンは、以前のポリゴン作成ツールに置き換わり、数個のモデリングワークフローを改修する必要のあった幅広い新機能を提供します。ポリゴンペンは、ポリゴン描画ツールであるだけでなく、既存のジオメトリを編集するほぼ万能のツールで、ポイントの結合、エレメントの移動や複製、マイナーなナイフ機能、押し出し、制御、等の他のツールの多くの機能を含みます。ポリゴンペンはさらに、既存のジオメトリにポイント、エッジ、およびポリゴンを作成できるため、 リトポロジー作業に最適です(既存のジオメトリのローポリゴンのリモデリング)。ポリゴンペンは、あらかじめエレメントを選択せずに3つのモード(ポイント、エッジ、ポリゴン)全てで機能します。対応するエレメントの上にカーソルを置くだけで、そのエレメントがハイライト表示され、クリックで描画されます。
ポリゴンペンはモデリングの際に非常に役に立つので操作方法はいち早く覚えたいところです(独り言)
ポリゴンペンの使い方(一部)
ポリゴンペンを選択したのち、描画モードをポリゴンに選択するとビュー上にストロークするだけでポリゴンを描くことができます。
ペンの大きさは属性ウィンドウから変更可能ですが、中クリックにより直感的にサイズを変更できます。

描画モードがポイントの場合は周回するように点を打てばポリゴンを生成できます
連続描画モードにチェックを入れればS状に頂点を打つだけで自動にポリゴンを生成することができます
エッジモードの際も一方向にエッジをドラッグするだけで自動的にポリゴンを生成させることができます
ポリゴンのエッジを別のポリゴンのエッジに近づけると自動的に結合されます
投影モードをオンにすると他のメッシュオブジェクトとスナップするようになります
Ctrlを押しながらポリゴンをドラッグすることでポリゴンを押し出しできます。
このとき、押し出し時に同一平面のエッジを作成にチェックを入れると動作が変わります。(詳しくは下のgifを参考にしてください)
モデリングまでを一つの記事にまとめるのは長すぎると思ったのでここらで分割します。
間違っているところなどがありましたらコメントで投稿いただけるとありがたいです(とくにトポロジーのところなど…)





