大学生ならばCinema4Dをインストールして遊ぼう~1.導入編
今大学生というそこのあなた。ただただ日々をのらりくらりと過ごすのも必要ですが、学生時代の特権を折角だから利用してあげようではありませんか。
学生の場合は様々なソフトがアカデミック価格として安価にプロ仕様のソフトが手に入ります。たとえばオートデスクのMayaや3ds Max等の「どっかで聞いたことのある」ソフトは無償で手に入りますし、AdobeのCreative Cloudは6割引の25000円/年で入手することが可能です。
今回紹介するソフトはMaxon社のCinema 4Dです。

なんとこのソフト、学生ならば最上位のバージョンであるStudio版を無料で手に入れることができるのです(商用利用不可)。Studio版は普通に購入しようとすると、30万円以上は掛かるシロモノです。
他の3DCGツールとの特筆すべき相違点はモーショングラフィックス面で特化していることでしょう。もちろん、モデリングやアニメーション、レンダリングに至るまで申し分ない性能を持っています。
また、前期話題となったけものフレンズもCinema4Dで制作されています*1
れっつインストール!
↑のページのトレーニングから、学生版を選びましょう。

ページ下部のAll Other Counriesから、Cinema4D Studentを選択します。
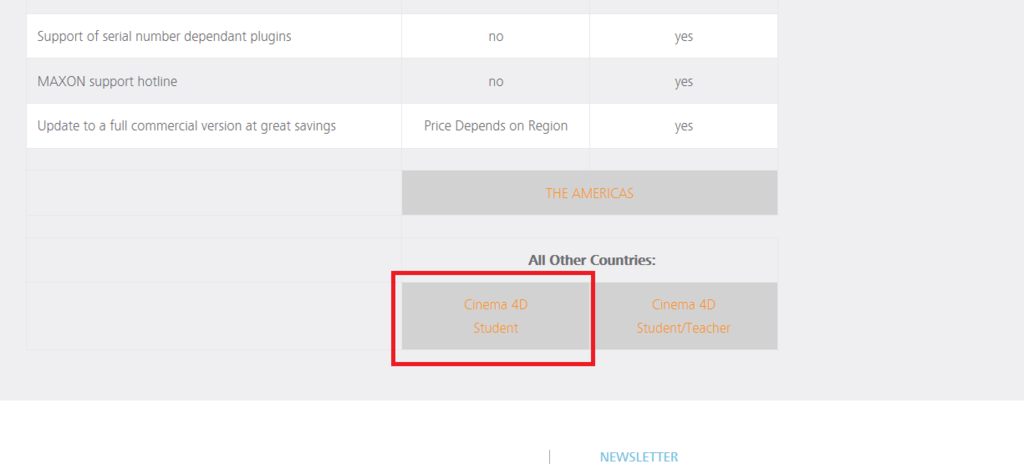
プルダウンメニューからJapanを選択しましょう。

規約に同意するならばチェックを入れてContinueを選択しましょう。

すると次のような画面が出てきます。
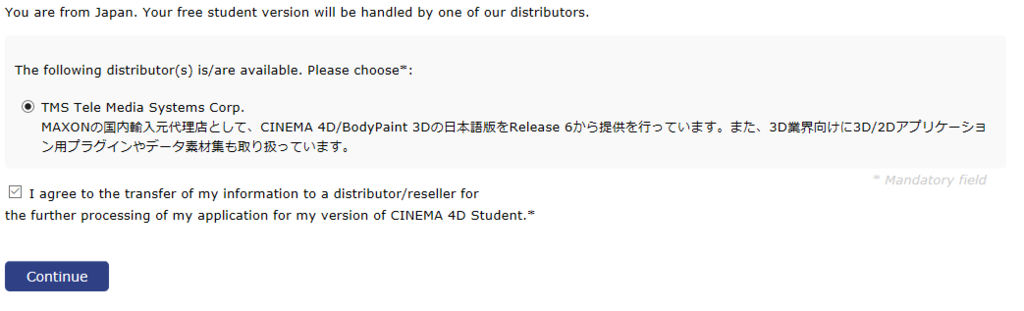
日本国内で購入する場合、頒布会社は1つに限定されるようなので「TMS Tele Media Systems Corp」のラジオボタンを選択し、情報送信に同意するならば、チェックボックスにチェックを入れ次に進みましょう。

メールアドレスとパスワードを入力し、次へ

学生証の写真、大学名と学部名、氏名を最低限記入しましょう。
(すでに登録済みのため、これ以上の説明は不可能となるが簡潔に述べると)
入力した内容が正しければ、登録したメールアドレス宛に以下のようなメールが届きます。
1通目:リクエスト受理のメール
2通目:リクエスト承認完了のメール(1通目からおよそ一日後)
3通目:アクティベーションコードを記載したメール(2通目からおよそ1日後)
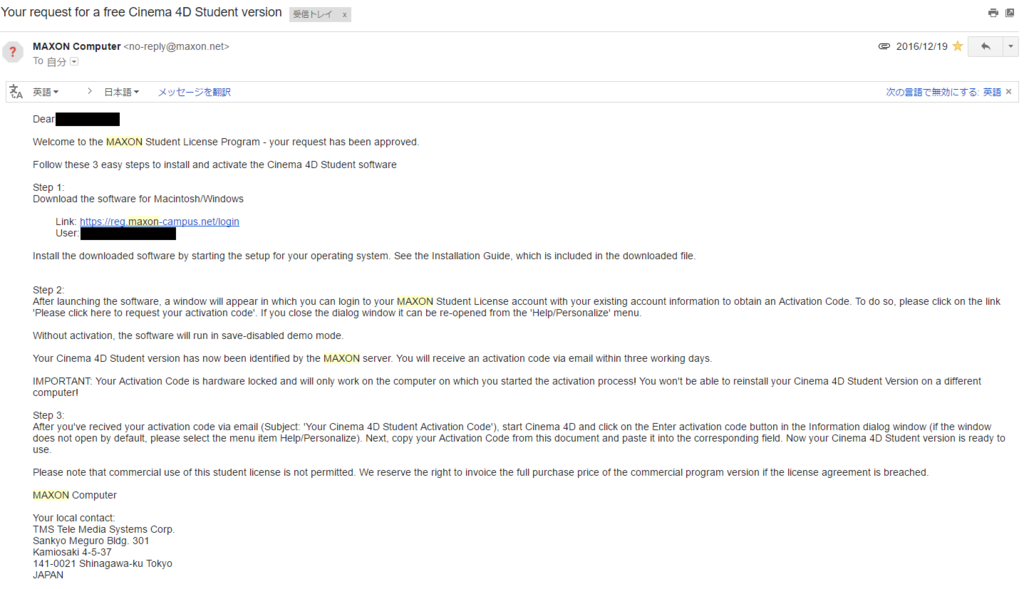
2通目のログインリンクからログインすると、ダウンロードページへと移動します。
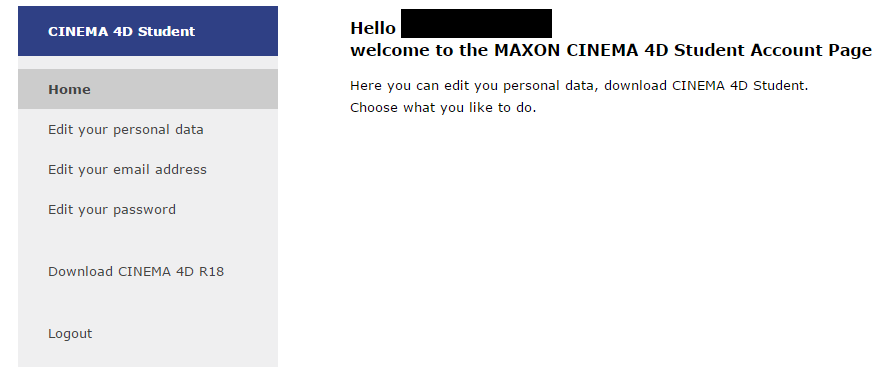
「Download Cinema 4D R**」を選択し、WindowsかMacOSかを選択しダウンロードをしましょう。
ダウンロード終了後、初回起動時にアクティベーションコードを記述するように求められます。
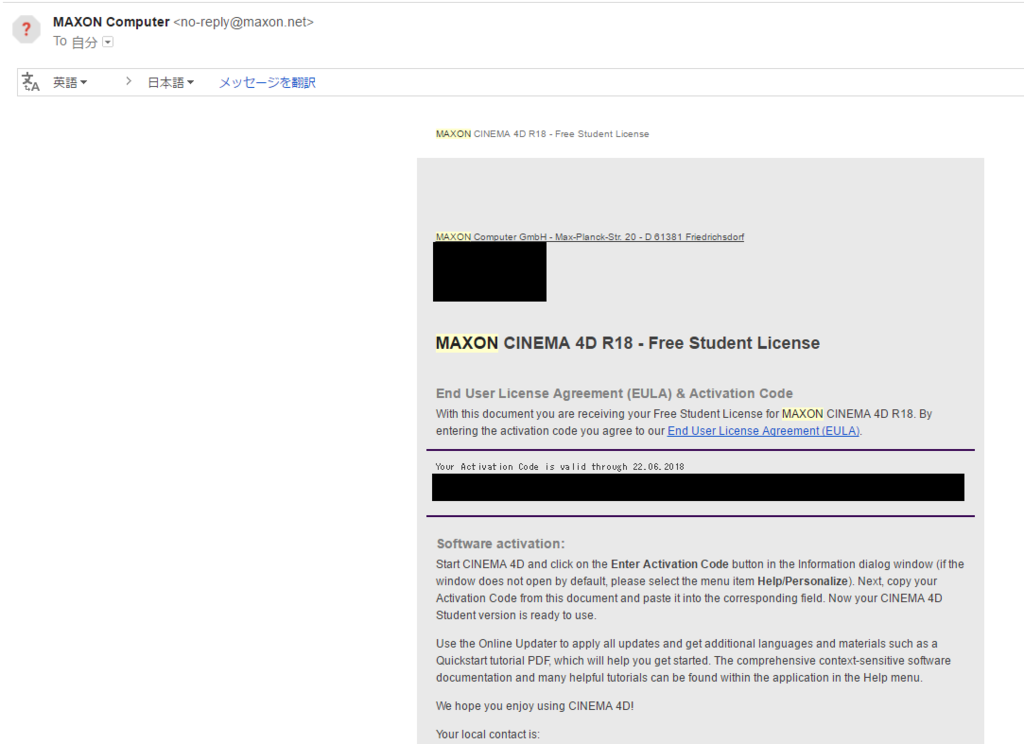
3通目に記載されているアクティベーションコードをコピペして入力しましょう。
これで、インストール作業は終わりです。お疲れさまでした。
何も進捗もとりえもない記事になってしまいましたね。次からはまじめに書くぞい!